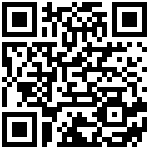此方式配置网络映射盘,会有两个问题:
1、wps无法打开文件的问题
2、文件大小限制50M,超过50M的文件无法打开
如果要解决上述问题,请使用RaiDrive来配置网络映射盘,具体方法请参考下篇文章。
系统通过配置网络映射盘,可以在本地Windows系统上直接打开系统文件夹进行操作。
一、下载补丁文件
1、登录系统,进入任意站点,点击页面右上方的windows映射按钮。
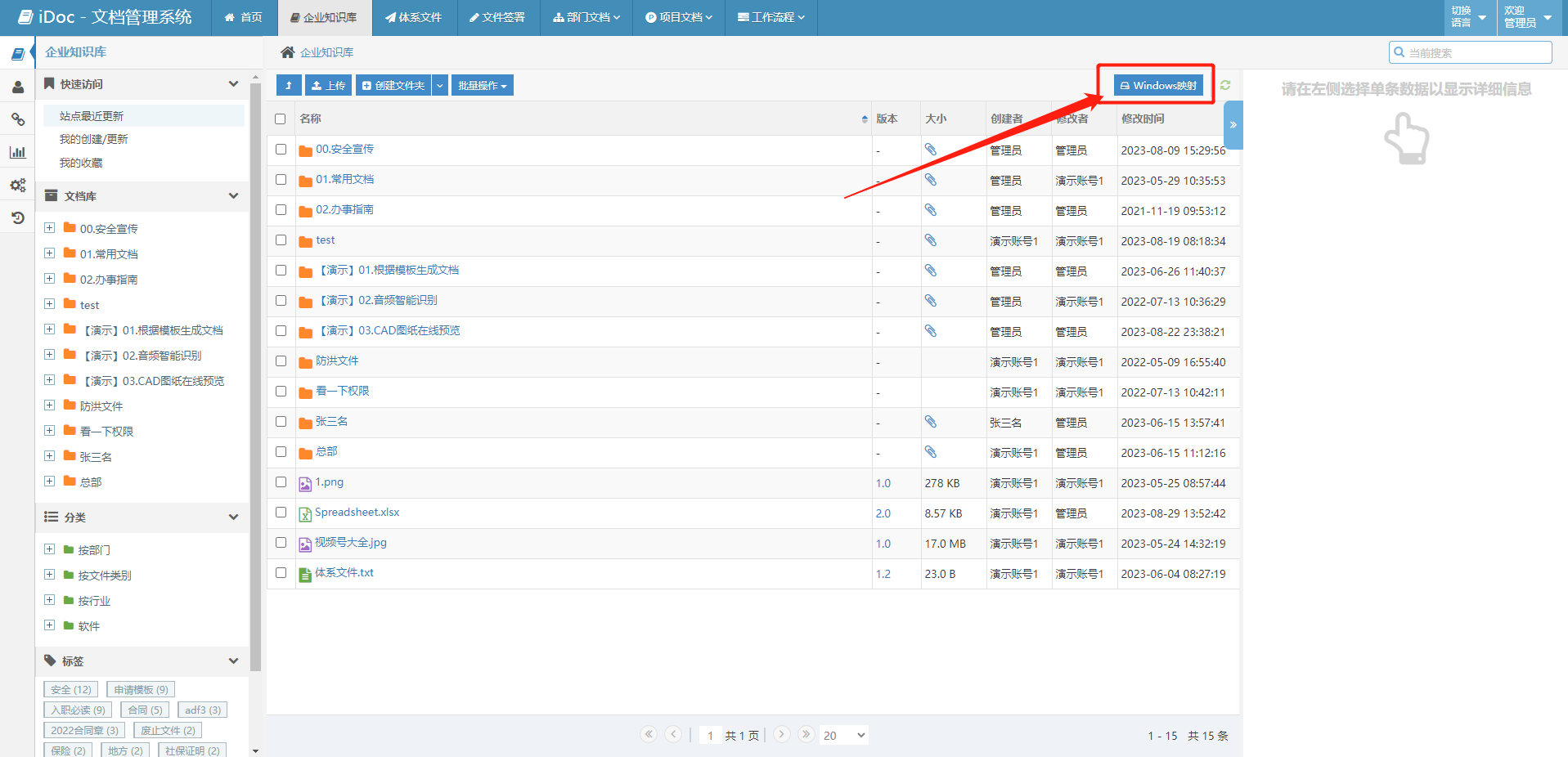
若未出现
windows映射按钮,请联系系统管理员,在系统后台进行配置。
2、在弹出框中,找到资源管理器视图补丁文件,单击下载
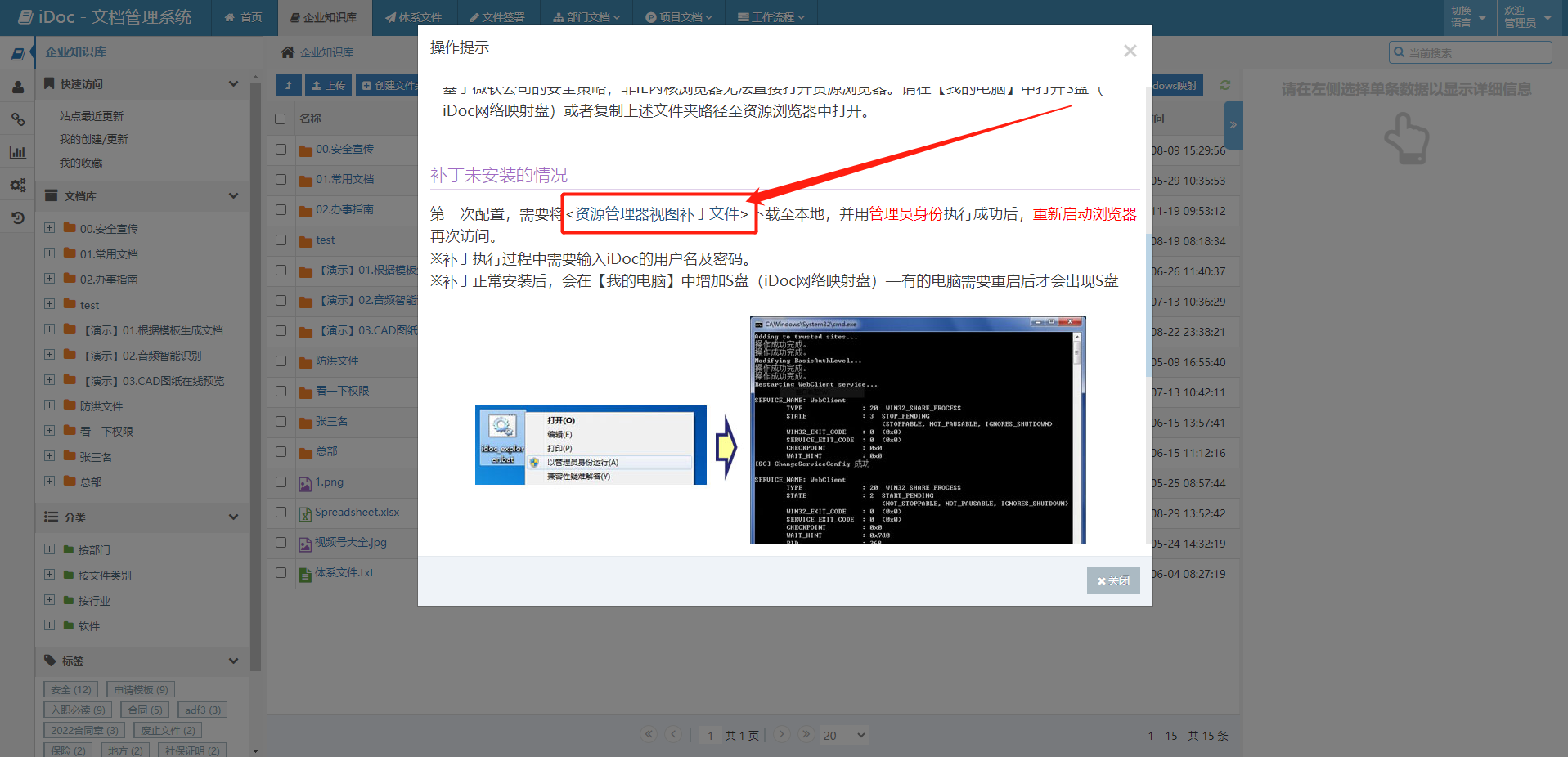
二、运行补丁文件
鼠标右键点击补丁文件,选择以管理员身份运行,运行过程中,需要输入系统的用户名和密码。

三、打开网络映射盘
执行完补丁文件后,会在本地我的电脑中,出现新的网络位置,鼠标双击即可打开。
通过网络映射盘,可以直接对系统中的数据进行批量增删查改等操作。
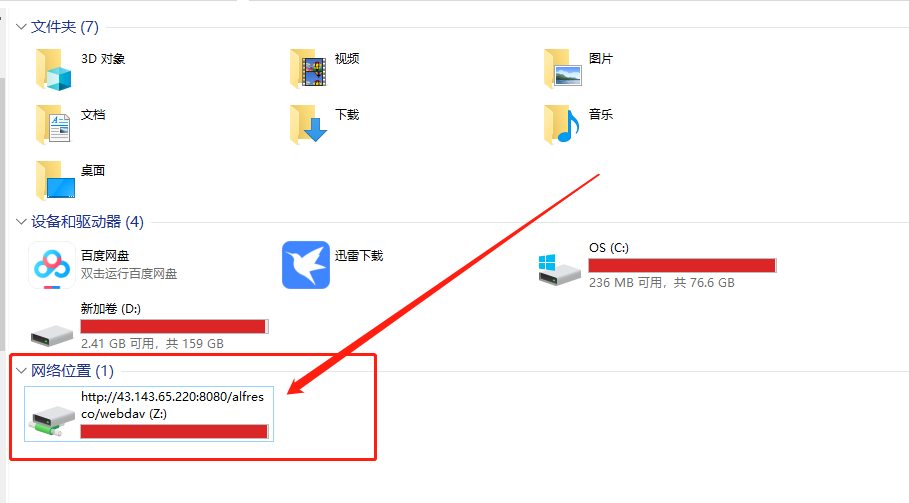
打开网络映射盘后会看到各站点ID文件夹,各站点文件的访问路径为:
站点ID/documentLibrary/
注意:请勿更改documentLibrary文件夹同级和父级的文件夹及文件(包括重名名、删除等操作)。
四、问题解决
1、执行完补丁文件后,本地我的电脑中未出现新的网络位置。
有发现部分电脑,在执行完补丁文件后,本地我的电脑中未出现新的网络位置。
解决办法:
一、重启电脑,一般通过重启电脑就可解决问题;
二、重启电脑还无法解决问题的情况下,需要通过手动方式创建网络映射盘,步骤如下:
1、打开我的电脑
2、点击上方“映射网络驱动器”
3、填写网络驱动器信息
“文件夹”:http://10.30.50.201:8181/alfresco/webdav/Sites
“登录时重新连接”:勾选
“使用其他凭据连接”:勾选
4、填写用户的账号和密码,勾选“记住我的凭据”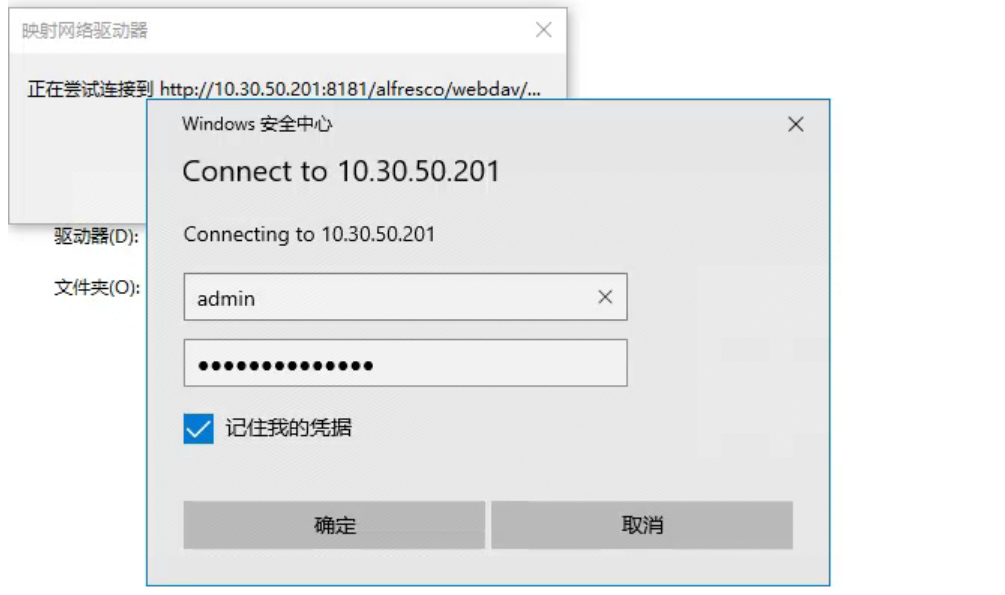
5、之后会弹出远程目录
这里列出的是所有的站点ID文件夹,具体的数据在站点ID文件夹下的“documentLibrary”下
6、此时再查看本地我的电脑,即可看到网络映射盘。
2、重启电脑后,双击映射盘无法成功连接
已知在域环境下,执行完补丁文件后,默认下次是使用域用户登录,造成登录失败。
解决办法:
1、鼠标右键点击网络映射盘,选择“断开连接”;
2、参考上一个问题的解决办法,手动配置映射盘。
注意:在第4步填写账号密码的弹出框中,不要选择默认的域账户,要选择使用其他账户,然后输入系统的用户名和密码即可。