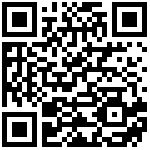简单步骤
- 安装向导完成后,您应该在托盘中看到一个红色的狗图标。
- 右键单击它,然后选择“添加远程文件夹…”
- 输入文档服务器的CMIS URL。如果您不知道CMIS URL,请询问服务器管理员。(一般输入网站域名即可,点击下一步后系统会自动猜测正确的URL)
- 选择要同步的远程文件夹。
- 选择您要同步到本地磁盘上的位置。
- 就这样!CmisSync现在应该开始同步。
具体说明
CmisSync允许您与公司的文档服务器保持同步,即使在离线状态下也可以阅读/编辑文档:
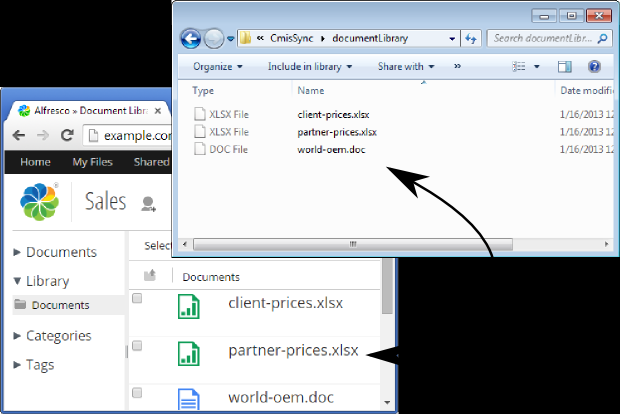
第一步
下载CmisSync。
第二步
运行CmisSync。
在几个欢迎屏幕之后,它将开始作为托盘中的图标运行:
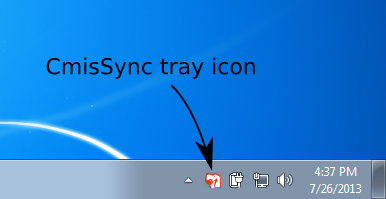
右键单击任务栏图标,然后选择“Add a remote folder”。
第三步
出现一个对话框。复制粘贴服务器的URL,并填写系统用户名和密码:
(一般输入网站域名即可,点击下一步后系统会自动猜测正确的URL)
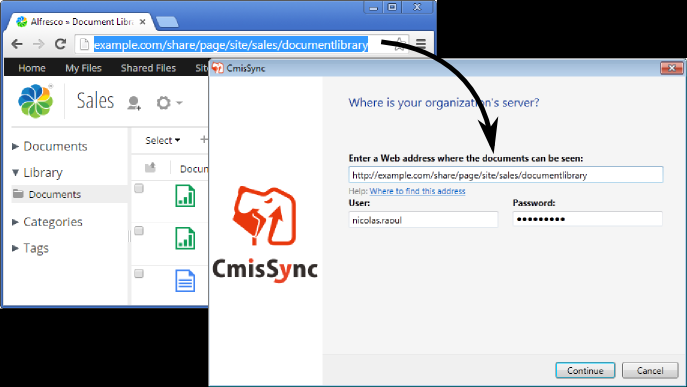
如果复制URL没有带,https:// 或 http:// 前缀,请手动添加。
第四步
下一个屏幕显示系统文件夹结构。
选择您要同步的文件夹。
选择 Sites > {站点id} > documentLibrary > {想要同步的文件夹}
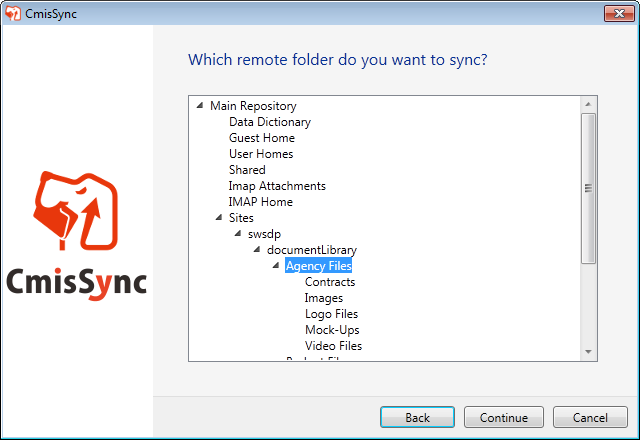
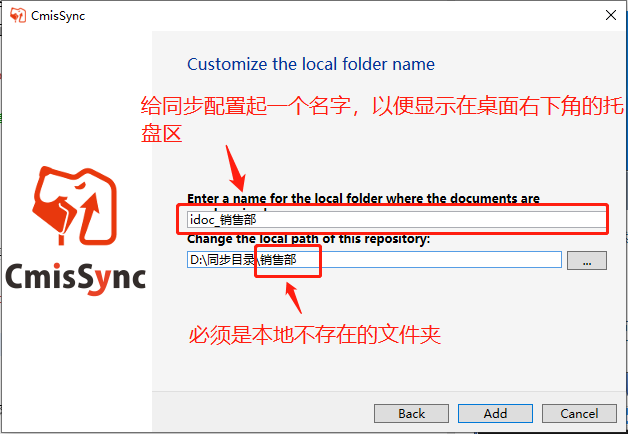
就这样!
现在,只要您有网络连接,CmisSync就会将文档同步到您的桌面。
CmisSync进行双向同步,这意味着您可以修改/添加文件。
如果发生冲突,将进行备份,您可以通过选择保留哪个版本来进行处理。
尽管Alfresco Desktop Sync也可以进行同步,但CmisSync客户端具有一些优点:
- 免费,Alfresco Desktop Sync需收费提供
- 同步所有内容,而不仅仅是站点下的内容
- 基于CMIS,与WebDAV相比,现代且对网络更友好
- 可配置的同步间隔
- 更可靠(据报道Alfresco Desktop Sync会在一段时间后停止工作)
- 根据用户反馈的频繁发布
故障排除
安装失败
如果安装失败,请启用MSI调试,然后重新安装。日志文件是可以在内部找到的最新文件AppData\Local\Temp(在Windows资源管理器中,启用“详细信息”视图并按“修改日期”)。文件名类似C:\Users\nico\AppData\Local\Temp\CmisSync_20140213135800_0_CmisSync.msi.log或相似(注意:将Windows配置为显示隐藏文件,否则可能看不到AppData)。
托盘图标不出现
在通知区域(也称为系统托盘)中,可以通过小图标访问CmisSync。默认情况下它是隐藏的,因此请按照本指南使其始终可见(选择“显示图标和通知”)。
如果仍不能解决问题,请参阅CmisSync图标未出现。
崩溃或异常行为
常见问题:
如果出现问题,如何重置CmisSync配置?
请按照重置CmisSync配置进行操作。